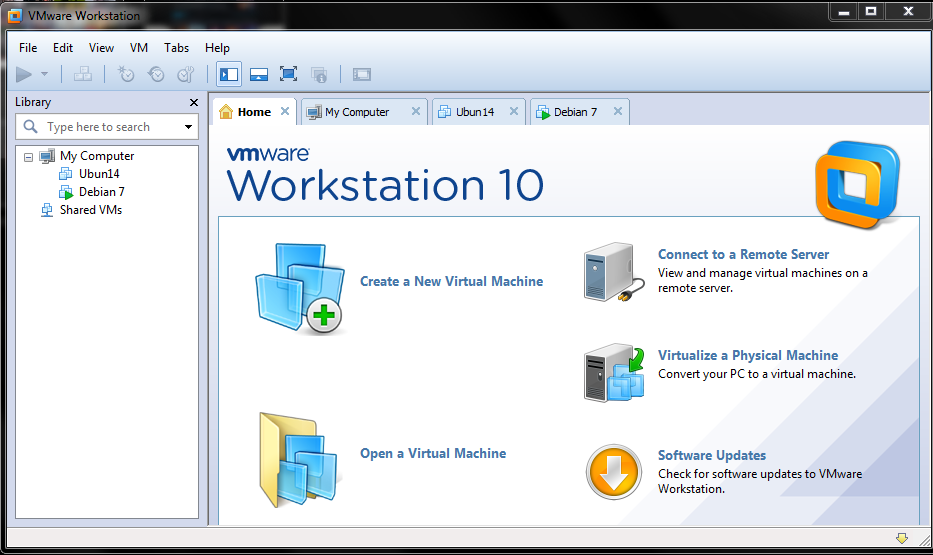Hola a todos! después de un tiempo sin publicar nada, vengo con una instalación un poco más complicada ya, saltándonos así la instalación de windows XP que la dejaré para otro momento.
Esta vez instalaremos un sistema Debian, en concreto la última versión estable disponible, la 7.4 denominada 'Wheezy'.
Yo para esta instalación usé una imagen ISO pequeña, que pesa unos 200MB más o menos y que usará la red para descargar los datos que sean necesarios antes de la instalación desde un servidor FTP.
Podremos descargar también la ISO 'grande' con la que no necesitaremos red para instalar el sistema.
Os dejo por aquí la web de Debian para que tengáis acceso a las descargas.
Acceso a la web de Debian
Una vez descargada la imagen ISO, comenzaremos creando una nueva máquina, en mi caso una Debian(64bit), con suficiente disco duro (recomiendo 10GB a mayores de lo recomendado) y recomendados unos 2 GB de ram, para que la instalación vaya bien fluida.
Una vez creada la máquina, en las opciones de red, seleccionaremos la opción de adaptador puente, esto hará que la máquina se vea como una máquina real en la red.
Iniciada la máquina con la ISO, seleccionamos la 'Graphic Install'.
Seleccionamos nuestro idioma.
Seleccionamos el país en el que nos encontramos.
Seleccionamos el mapa de teclado de nuestro idioma.
Dejamos que los componentes se carguen.
Seleccionamos el nombre de nuestra máquina, para ello podremos inventarlo, pues no requerimos de un nombre especial en este caso.
Seleccionamos ahora el nombre del dominio. El tema de los dominios lo mencionaremos más adelante, por ahora nos lo inventaremos.
Seleccionamos en esta pantalla una contraseña segura. será importante no olvidar esta contraseña en ningún momento, puesto que será la contraseña de nuestro superusuario (root).
Ahora escogeremos el nombre de nuestro usuario personal, en esta pantalla cabe mencionar que nos pide el nombre completo de dicho usuario, por ejemplo Christopher Otero Cruz'.
No es necesario escribir nuestro nombre completo o real, yo escojo 'Administrador' por ejemplo.
En esta otra pantalla, tenemos que escoger nuestro nombre de usuario, nuestro nick, un solo nombre que usaremos a menudo, a mi por defecto me elije 'administrador'.
observar como ha cambiado automáticamente la 'A' de administrador, poniéndola minúscula, esto es porque los sistemas GNU/linux distinguen entre mayúsculas y minúsculas, algo a lo que deberemos acostumbrarnos.
Escogemos la contraseña para nuestra cuenta de usuario.
Seleccionamos nuestra ubicación para ajustar la zona horaria.
En este punto, tendremos dos opciones, o hacer un particionado guiado o un particionado personalizado del disco duro. En esta guía explicaré como hacer un particionado manual del disco, puesto que el particionado guiado es sencillo en comparación. Seleccionamos entonces el disco duro que vamos a particionar, en este caso solo tenemos un disco duro disponible.
Seleccionamos 'Sí' a crear nueva tabla de particiones.
Escogemos 'espacio libre' para crear un nuevo espacio a particionar en nuestro disco.
Partición nueva.
Seleccionamos el tamaño del 90% para esta partición.
Tipo de partición primaria.
comprobamos que el punto de montaje sea '/'
Seleccionamos marca de arranque 'activada'. esto nos sirve para indicar que el sistema arranque desde esta partición.
una vez terminamos de elegir estas opciones, seleccionamos 'se ha terminado de definir la partición' y pulsamos en continuar.
Veremos ahora que tenemos aún espacio libre, que seleccionaremos como hicimos antes.
Seleccionaremos ahora tamaño máximo escribiendo 'max', esto seleccionará todo el tamaño restante libre.
esta vez seleccionaremos que sea una partición de tipo lógica.
En la primera de las características de la partición haremos una modificación, seleccionaremos 'área de intercambio', esta área no es otra cosa mas que la swap para nuestro sistema, de la cual hablaremos en otro momento.
Una vez seleccionada el área de intercambio, pulsamos en continuar.
Terminamos la configuración de la partición.
Una vez determinadas las dos particiones, seleccionamos 'finalizar el aprticionado y escribir los cambios en el disco'.
Aceptamos los cambios que hemos seleccionado anteriormente seleccionando 'Sí'.
El sistema comienza a realizar las acciones ya configuradas.
Seleccionamos ahora nuestro país de nuevo, esta vez seleccionaremos nuestro país de residencia, en el que nos encontramos ahora mismo o tenga más cercanía geográficamente.
Seleccionaremos uno de los servidores ftp que se nos presentan, cualquiera de ellos es válido, pero hemos de tener en cuenta de que si la instalación falla, podría deberse a que el servidor no está disponible y deberemos volver aquí a cambiarlo.
Si estamos bajo algún proxy, este será el momento de indicarlo. Si no lo estás o no estás seguro de lo que hablamos, déjalo en blanco.
Dejamos que la descarga se complete.
Seleccionamos los componentes que queremos instalar en nuestro sistema, dejaremos las opciones por defecto, comprobando que el 'Debian desktop enviroment' está marcado.
Tendremos de vez en cuando pantallas de descarga e instalación.
En esta pantalla diremos que sí a la instalación de GRUB.
Última pantalla de instalación.
Cuando vemos este mensaje, como podremos leer, significa que tenemos nuestro sistema instalado. Al pulsar continuar, se nos guiará a un reinicio del sistema.
Una vez se reinicia, lo primero que vemos es la GRUB de Debian, en la que veremos el sistema y el modo recovery, que solo usaremos en casos excepcionales como usuarios.
Pantalla de login
Escritorio Debian, con los menús de aplicaciones desplegados (cuando queramos abrir un terminal deberemos acceder ahí).
****************************************************
Espero como de costumbre que esta guía os haya ayudado con vuestros problemas, y como siempre digo, si tenéis alguna duda, dejad un comentario =)
Un saludo IT users.